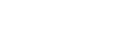Manual Paper Select
Choose the tray containing the paper you wish to copy onto: a paper tray, bypass tray or large capacity tray (LCT).
![]() Select the paper tray, bypass tray or the LCT.
Select the paper tray, bypass tray or the LCT.
The indicator corresponding to the selected paper tray is highlighted. See “Copying from the Bypass Tray”.

![]()
If the orientation in which your original is placed (
 or
or  ) is different from that of the paper you are copying onto, this function rotates the original image by 90° to fit it on the copy paper.
) is different from that of the paper you are copying onto, this function rotates the original image by 90° to fit it on the copy paper.
This function works when [Auto Paper Select] or [Auto Reduce / Enlarge] is selected. See “Auto Paper Select” and “Auto Reduce/Enlarge”.
The default setting for Auto Tray Switching is [With Image Rotation]. You cannot use the Rotated Copy function if this setting is changed to [Without Image Rotation] or [Off]. See “Auto Tray Switching”, General Settings Guide.
You cannot use the Rotated Copy function when enlarging onto A3, B4 JIS or 11” × 17”, 81/2” × 14” size paper. In this case, place your original in the
 orientation.
orientation.Original size and orientation
Copy paper size and orientation
You cannot rotate:
81/2” × 11”, or 51/2” × 81/2”


When enlarging to

81/2” × 14”, or 11” × 17”

However, you can use:
81/2” × 11”, or 51/2” × 81/2”


When enlarging to

81/2” × 14”, or 11” × 17”

You cannot use the Rotated Copy function if Left 2, Top 2 is selected for stapling when using the 500-sheet finisher. See “Staple”.
You cannot use the Rotated Copy function if 2 is selected for stapling when using the 1000-sheet finisher.
You cannot use the Rotated Copy function if 2 or Center is selected for stapling when using the booklet finisher.
![]()
See Auto Reduce/Enlarge
 .
.See Staple
 .
.See Punch
 .
.