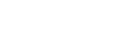When You Cannot Make Copies as Wanted
This section explains likely causes of and possible solutions for unclear copies.
Problem |
Cause |
Solution |
|---|---|---|
Misfeeds occur frequently. |
The number of sheets loaded exceeds the capacity of the machine. |
Load paper only as high as the upper limit markings on the side fences of the paper tray or bypass tray. See “Copy Paper”, About This Machine. |
Misfeeds occur frequently. |
The paper is damp. |
Use paper that has been stored in the recommended temperature and humidity condition. See “Copy Paper”, About This Machine. |
Misfeeds occur frequently. |
The paper is too thick or too thin. |
Use recommended paper. See “Copy Paper”, About This Machine. |
Misfeeds occur frequently. |
The copy paper is wrinkled or has been folded/creased. |
Use recommended paper.Use paper that has been stored in the recommended temperature and humidity condition. See “Copy Paper”, About This Machine. |
Misfeeds occur frequently. |
Printed paper is being used. |
Use recommended paper. Do not use paper that has been already copied or printed onto. See “Copy Paper”, About This Machine. |
Misfeeds occur frequently. |
The paper tray's side fence is set too tightly. |
Push the side fence lightly, and then reset it. Also, we recommend you set at least 20 sheets of thick paper. |
Copy paper becomes creased. |
The paper is damp. |
Use paper that has been stored in the recommended temperature and humidity condition. See “Copy Paper”, About This Machine. |
Copy paper becomes creased. |
The paper is too thin. |
Use recommended paper. See “Copy Paper”, About This Machine. |
Copies are not stapled. |
There are jammed staples in the stapler. |
Remove jammed staples. See Removing Jammed Staples |
Copies are not stapled. |
The number of copies exceeds the capacity of the stapler. |
Check the stapler capacity. See “Supplementary Informations”, Copy/Document Server Reference. |
Copies are not stapled. |
Copy paper is curled. |
Turn the copy paper over in the tray. |
Staples are wrongly positioned. |
Originals are not set correctly. |
Check the correct position to place the originals. See “Staple”, Copy/Document Server Reference. |
You cannot combine several functions. |
Selected functions cannot be used together. |
Check the combination of functions and make the settings again. See “Function Compatibility”, Copy/Document Server Reference. |
When sorting, the pages are divided into two blocks. |
The memory became full in the middle of sorting and the pages were delivered in two blocks. |
You can interrupt copying when the memory becomes full. See “Memory Full Auto Scan Restart”, General Settings Guide. |
Paper does not output during printing with stapling. |
When you stop printing while using the staple function, papers not stapled during printing may be left in the staple unit. |
Press the [Clear modes] key and cancel copy settings, including stapling. |
The copy is grayed out or a text pattern appears in the background of the copy. |
You have copied a copy-guarded document protected from unauthorized copying. |
Check the document. See “Using [Data Security for Copying] “, Printer Reference. |
Print is slanted. |
The side fences in the paper feed tray is not locked. |
Make sure the side fence is locked. See Changing the Paper Size |
Print is slanted. |
The paper is feeding in at a slant. |
Load the paper correctly. See Loading Paper |
Print is slanted. |
The front cover is open. |
Make sure the right and lower right covers are properly closed. |
Problem |
Cause |
Solution |
|---|---|---|
In Double Copies mode, parts of the original image are not copied. |
Combination of original and copy paper is not correct. |
Select A3 |
In Border, Centre, or Centre/ Border mode, parts of the original image are not copied. |
You set a wide erased margin. |
Make the margin width narrower. You can adjust it between 2-99mm (0.1”-3.9”). See “Erase Border Width” and “Erase Centre Width”, General Settings Guide. |
In Border, Centre, or Centre/ Border mode, parts of the original image are not copied. |
Originals are not scanned correctly. |
Place the originals correctly. |
In Margin Adjustment mode, parts of the original image are not copied. |
You set a wide erased margin. |
Set a narrower margin with User Tools. You can set the width between 0-30 mm (0”-1.2”). See “Front Margin: Left/Right”, “Back Margin: Left/Right”, “Front Margin: Top/Bottom” and “Back Margin: Top/Bottom”, General Settings Guide. |
In Margin Adjustment mode, parts of the original image are not copied. |
There is a lack of margin space on the opposite side of the binding position. |
Set a narrower margin with User Tools. You can set the width between 0-30 mm (0”-1.2”). See “Front Margin: Left/Right”, “Back Margin: Left/Right”, “Front Margin: Top/Bottom” and “Back Margin: Top/Bottom”, General Settings Guide. |
In Image Repeat mode, the original image is not copied repeatedly. |
You selected copy paper the same size as the originals, or you did not select the proper reproduction ratio. |
Select copy paper larger than the originals or select the proper reproduction ratio. |
Problem |
Cause |
Solution |
|---|---|---|
The stamp position is wrong. |
The paper orientation is wrong. |
Check the paper orientation and stamp position. |
Problem |
Cause |
Solution |
|---|---|---|
You cannot make a book from Booklet or Magazine mode by folding copies. |
You selected a setting (“Open to left”or “Open to right”) that does not match the orientation of originals. |
Change the setting. See “Orientation: Booklet, Magazine”, General Settings Guide. |
When using Combine, parts of the image are not copied. |
You specified a reproduction ratio that does not match the sizes of your originals and copy paper. |
When you specify a reproduction ratio using Manual Paper Select mode, make sure that the ratio matches your originals and the copy paper. Select the correct reproduction ratio before using Combine mode. |
Copies are not in correct order. |
You placed the originals in the incorrect order. |
When placing a stack of originals in the ADF, the last page should be on the bottom. If you place an original on the exposure glass, start with the first page to be copied. |
Problem |
Cause |
Solution |
|---|---|---|
Cannot print in duplex mode. |
You have loaded paper on the bypass tray. |
Remove paper loaded on the bypass tray. Load paper in another tray. |
Cannot print in duplex mode. |
You have loaded paper exceeding 169 g/m2. |
Change the paper. |
Cannot print in duplex mode. |
You have selected a tray which is set to [1 Sided Copy] in [Tray Paper Settings] in [System Settings]. |
Set the tray to [2 Sided Copy] in [Tray Paper Settings] in [System Settings]. See “System Settings”, General Settings Guide. |
Copies are not in correct order. |
You placed the originals in the incorrect order. |
When placing a stack of originals in the ADF, the last page should be on the bottom. If you place an original on the exposure glass, start with the first page to be copied. |
When using Duplex, copy is made Top to Bottom even though [Top to Top] is selected. |
You placed the originals in the wrong orientation. |
Place the original in the correct orientation. See “Original Orientation”, Copy/Document Server Reference. |