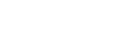When You Cannot Make Clear Copies
This section explains likely causes of and possible solutions for unclear copies.
Problem |
Cause |
Solution |
|---|---|---|
Copies appear dirty. |
Image density is too high. |
Adjust the image density. See “Adjusting Copy Image Density”, Copy/Document Server Reference. |
Copies appear dirty. |
Auto Image Density is not selected. |
Adjust the auto density. See “Adjusting Copy Image Density”, Copy/Document Server Reference. |
The reverse side of an original image is copied. |
Image density is too high. |
Adjust the image density. See “Adjusting Copy Image Density”, Copy/Document Server Reference. |
The reverse side of an original image is copied. |
Auto Image Density is not selected. |
Adjust the auto density. See “Adjusting Copy Image Density”, Copy/Document Server Reference. |
A shadow appears on copies if you use pasted originals. |
Image density is too high. |
Adjust the image density. See “Adjusting Copy Image Density”, Copy/Document Server Reference. Change the orientation of the original. Put mending tape on the pasted part. |
The same copy area is dirty whenever making copies. |
The exposure glass, scanning glass, or ADF is dirty. |
Clean them. See Maintaining Your Machine |
The same copy area is dirty whenever making copies. |
[Original Type Select] is set to [Text / Photo], and an original with text and photographs that can hardly be distinguished from each other is loaded. |
Press [Others], select [Generation Copy], and then begin copying. See “Generation Copy”, Copy/Document Server Reference. |
Copies are too light. |
Image density is too light. |
Adjust the image density. See “Adjusting Copy Image Density”, Copy/Document Server Reference. |
Copies are too light. |
A light copy may result when you use damp or rough grain paper. |
Use the recommended paper. See “Copy Paper”, About This Machine. Contact your service representative. |
Copies are too light. |
Toner cartridge is almost empty. |
Add toner. See Adding Toner |
Copies are too light. |
The paper is damp. |
Use paper that has been stored in the recommended temperature and humidity condition. See “Copy Paper”, About This Machine. |
Parts of images are not copied. |
The original is not set correctly. |
Set originals correctly. See “Placing Originals”, Copy/Document Server Reference. |
Parts of images are not copied. |
The correct paper size is not selected. |
Select the proper paper size. |
Images appear only partially colored. |
The paper is damp. |
Use paper that has been stored in the recommended temperature and humidity condition. See “Copy Paper”, About This Machine. |
Colored lines appear. |
The exposure glass or scanning glass is dirty. |
Clean them. See Maintaining Your Machine |
White lines appear. |
The exposure glass or scanning glass is dirty. |
Clean them. See Maintaining Your Machine |
White lines appear. |
When |
Add toner. See Adding Toner |
Copies are blank. |
The original is not set correctly. |
When using the exposure glass, face the originals down. When using the ADF, face them up. |
A moiré pattern is produced on copies.
|
Your original has a dot pattern image or many lines. |
Place the original on the exposure glass at a slight angle. |
Black spots appear on the copy of a photographic print. |
Because of high humidity, the photographic print has stuck to the exposure glass. |
Place the print on the exposure glass in either of the following ways:
|