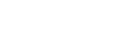When You Cannot Print
Use the following procedures if printing does not start even after performing [Print].
Problem |
Cause |
Solution |
|---|---|---|
Printing does not start. |
The power is off. |
Check the cable is securely plugged into the power outlet and the machine. Turn on the main power switch. |
Printing does not start. |
The machine is set to “Offline”. |
Press [Online] key. |
Printing does not start. |
The cause is displayed on the display of the control panel. |
Check the error message or warning status on the display panel and take the required action. |
Printing does not start. |
The interface cable is not connected correctly. |
Connect the interface cable securely. If it has a fastener, fasten that securely as well. See “Connecting to the Interfaces”, General Settings Guide. |
Printing does not start. |
The correct interface cable is not being used. |
The type of interface cable you should use depends on the computer. Be sure to use the correct one. If the cable is damaged or worn, replace it. See “Connecting to the Interfaces”, General Settings Guide. |
Printing does not start. |
The interface cable was connected after the machine was switched on. |
Connect the interface cable before turning on the machine. |
Printing does not start. |
If the machine is operating in an extended wireless LAN, failure to print might result from a weak wireless signal. |
To check signal status, press [User Tools / Counter / Enquiry] key, and then press [System Settings] on the display panel. On the [Interface Settings] tab, select [IEEE 802.11b], and then press [Wireless LAN Signal]. If signal quality is poor, move the machine to a location where radio waves can pass or remove objects that might cause interference. (You can check signal status only when using wireless LAN in the infrastructure mode.) |
Printing does not start. |
If the machine is operating in an extended wireless LAN, SSID settings are incorrect. |
Check using the machine's display panel that the SSID is correctly set. See “Network Settings”, General Settings Guide. |
Printing does not start. |
If the machine is operating in an extended wireless LAN, the receiver's MAC address may be preventing communication with the access point. |
Check access point settings when in the infrastructure mode. Depending on the access point, client access may be limited by MAC address. Also, check there are no problems in transmission between access point and wired clients, and between access point and wireless clients. |
Printing does not start. |
The extended wireless LAN has not started. |
Confirm the orange LED is lit, and the green LED is lit or blinks during transmission. |
Printing does not start. |
The login user name, login password, or driver encryption key is invalid. |
Check the login user name, login password, or driver encryption key. |
Printing does not start. |
Advanced encryption has been set using the Extended Security function. |
Check the settings of the Extended Security function with the administrator. |
Data-in lamp does not blink or light up. |
If the data-in lamp is unlit or not flashing even after performing [Print], the machine has not received the data. |
|
The status indicator of the printer is lit. |
The cause is displayed on the display of the control panel. |
Check the error message on the display panel and take required action. See When a Message appears |
“Updating the destination list... Please wait. Specified destination(s) or sender's name has been cleared.” appears. |
The destination list is being updated from the network using SmartDeviceMonitor for Admin. |
Wait until the message disappears. Do not switch off the power while this message is displayed. Depending on the number of destinations to be updated, there may be some delay before you can resume operation. Operations are not possible while this message is displayed. |
[List / Test Print] is disabled. |
A mechanical error might have occurred. |
Contact your service representative. See “List/Test Print”, General Settings Guide. |
Printing does not start when using the extended wireless LAN in Ad-hoc mode. |
The correct Communication mode is not set. |
Turn the main power off and back on. See “Turning On/Off the Power”, About This Machine. Or, change the settings for [System Settings], [Interface Settings], and [Network]. See “Network Settings”, General Settings Guide. |
If the printing does not start, contact your service representative.
When the machine is connected to the computer using the interface cable
The following shows how to check the print port when the data-in lamp does not light up or blink.
Check if the print port setting is correct. When it is connected using a parallel interface, connect it to LPT1 or LPT2.
For Windows 95/98/Me
Click the [Start] button, point to [Settings], and then click [Printers].
Click the icon of the machine. On the [File] menu, click [Properties].
Click the [Details] tab.
In the [Print to the following port:] list, confirm the correct port is selected.
For Windows 2000 or Windows NT 4.0
Click the [Start] button, point to [Settings], and then click [Printers].
Click the icon of the machine. On the [File] menu, click [Properties].
Click the [Ports] tab.
In the [Print to the following port(s)] list, confirm the correct port is selected.
Windows XP
Click the [Start] button, and then click [Printers and Faxes].
Click the icon of the machine. On the [File] menu, click [Properties].
Click the [Ports] tab.
In the [Print to the following port(s)] list, confirm the correct port is selected.
Windows Server 2003
Click the [Start] button, point to [Settings], and then click [Printers].
Click the icon of the machine. On the [File] menu, click [Properties].
Click the [Ports] tab.
In the [Print to the following port(s)] list, confirm the correct port is selected.