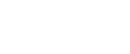Using Pure IP in the NetWare 5 / 5.1 or 6 / 6.5 Environment
Follow the procedure below to connect the machine as a print server in a pure IP environment of NetWare 5 / 5.1 or NetWare 6 / 6.5.
![]()
When creating a queued print server in a pure IP environment of NetWare 5 / 5.1 or NetWare 6 / 6.5, create a print queue on the file server using NetWare Administrator.
This printer is not available as a remote printer for use in a pure IP environment.
To use the printer in a pure IP environment, set it to IPv4.
Setting up using NWadmin
![]() From Windows, start NWadmin.
From Windows, start NWadmin.
For details about NWadmin, see the NetWare manuals.
![]() Select the object in which the print queue is located in the directory tree, and then click [Create] on the [Object] menu.
Select the object in which the print queue is located in the directory tree, and then click [Create] on the [Object] menu.
![]() In the [Class of new object] box, click [Print Queue], and then click [OK].
In the [Class of new object] box, click [Print Queue], and then click [OK].
![]() In the [Print Queue Name] box, enter the name of the print queue.
In the [Print Queue Name] box, enter the name of the print queue.
![]() In the [Print Queue Volume] box, click [Browse].
In the [Print Queue Volume] box, click [Browse].
![]() In the [Available objects] box, click the volume in which the print queue is created, and then click [OK].
In the [Available objects] box, click the volume in which the print queue is created, and then click [OK].
![]() Check the settings, and then click [Create].
Check the settings, and then click [Create].
![]() Select the object in which the printer is located, and then click [Create] on the [Object] menu.
Select the object in which the printer is located, and then click [Create] on the [Object] menu.
![]() In the [Class of new object] box, click [Printer], and then click [OK]. For NetWare 5, click [Printer (Non NDPS)].
In the [Class of new object] box, click [Printer], and then click [OK]. For NetWare 5, click [Printer (Non NDPS)].
![]() In the [Printer name] box, enter the printer name.
In the [Printer name] box, enter the printer name.
![]() Select the [Define additional properties] check box, and then click [Create].
Select the [Define additional properties] check box, and then click [Create].
![]() Click [Assignments], and then click [Add] in the [Assignments] area.
Click [Assignments], and then click [Add] in the [Assignments] area.
![]() In the [Available objects] box, click the queue you created, and then click [OK].
In the [Available objects] box, click the queue you created, and then click [OK].
![]() Click [Configuration], click [Parallel] in the [Printer type] list, and then click [Communication].
Click [Configuration], click [Parallel] in the [Printer type] list, and then click [Communication].
![]() Click [Manual load] in the [Communication type] area, and then click [OK].
Click [Manual load] in the [Communication type] area, and then click [OK].
![]() Check the settings, and then click [OK].
Check the settings, and then click [OK].
![]() Select a context specified using NIB Setup Tool, and then click [Create] on the [Object] menu.
Select a context specified using NIB Setup Tool, and then click [Create] on the [Object] menu.
![]() In the [Class of new object] box, click [Print Server], and then click [OK]. For NetWare 5, click [Print Sever (Non NDPS)].
In the [Class of new object] box, click [Print Server], and then click [OK]. For NetWare 5, click [Print Sever (Non NDPS)].
![]() In the [Print Server Name] box, enter the print server name.
In the [Print Server Name] box, enter the print server name.
Use the same print server name specified using NIB Setup Tool.
![]() Select the [Define additional properties] check box, and then click [Create].
Select the [Define additional properties] check box, and then click [Create].
![]() Click [Assignments], and then click [Add] in the [Assignments] area.
Click [Assignments], and then click [Add] in the [Assignments] area.
![]() In the [Available objects] box, click the queue you created, and then click [OK].
In the [Available objects] box, click the queue you created, and then click [OK].
![]() Check the settings, and then click [OK].
Check the settings, and then click [OK].
Setting up using NIB Setup Tool
![]() Log on to the file server as an administrator or administrator equivalent.
Log on to the file server as an administrator or administrator equivalent.
![]() Start NIB Setup Tool from the [Start] menu.
Start NIB Setup Tool from the [Start] menu.
![]() Click [Property Sheet], and then click [OK].
Click [Property Sheet], and then click [OK].
![]() Select the printer you want to configure, and then click [Next].
Select the printer you want to configure, and then click [Next].
A dialog box prompting you to perform the remaining configuration tasks in the Web browser appears. Click [OK], and then wait until Web Image Monitor starts automatically.
![]() Click [Login].
Click [Login].
A dialog box for entering the [Login User Name] and [Login Password] appears.
![]() Enter the user login user name and password, and then click [Login].
Enter the user login user name and password, and then click [Login].
For details about the login name and password, consult your network administrator.
![]() Click [Configuration] in the left area, and then click [NetWare].
Click [Configuration] in the left area, and then click [NetWare].
![]() Confirm the settings, and then click [OK].
Confirm the settings, and then click [OK].
Configuration is now complete. Wait several minutes before restarting Web Image Monitor.
![]() Click [Logout].
Click [Logout].