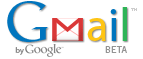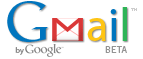|
|
|
 |
|
Configuring your email client: Outlook Express and Outlook 2002 (Windows only)
To configure your client automatically:
- Run the auto-configuration tool. (You can also configure your client manually.)
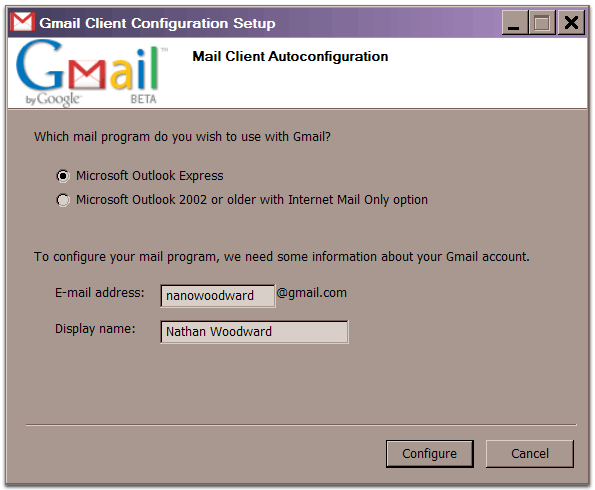
- Click 'Open,' and select the program you'd like to use with Gmail.
- Enter your Gmail username (everything before '@gmail.com') in the 'E-mail address:' field.
- Enter your name in the 'Display name:' field.
- Click 'Configure.'
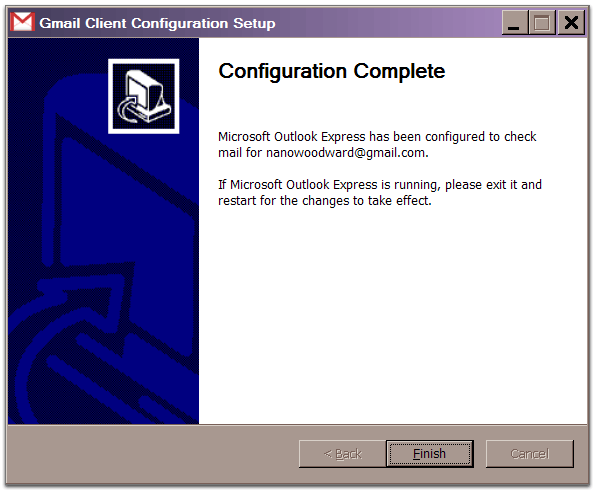
Congratulations! You're done configuring your client to send and retrieve Gmail messages.
To configure your client manually:
- Open Outlook or Outlook Express.
- Click the 'Tools' menu, and select 'Accounts...'
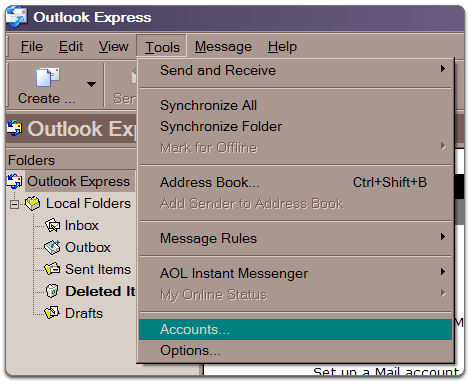
- Click 'Add,' and then click 'Mail...'
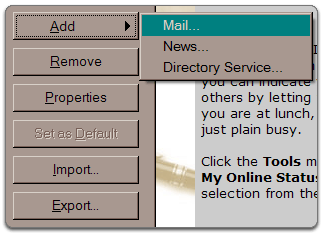
- Enter your name in the 'Display name:' field, and click 'Next.'
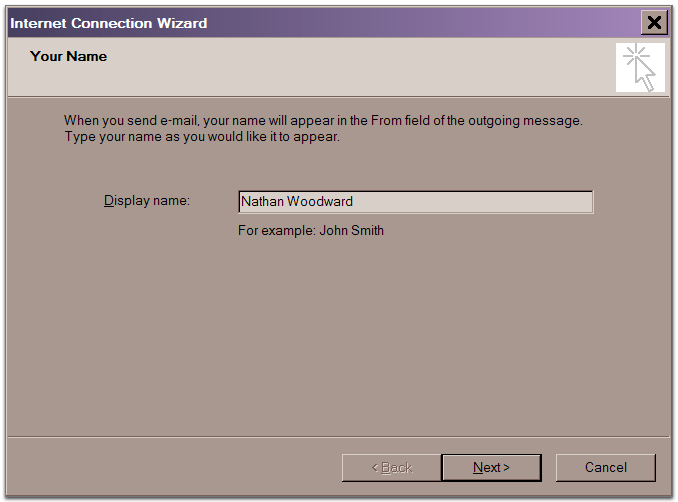
- Enter your full Gmail email address (username@gmail.com) in the 'Email address:' field, and click 'Next.'
- Enter 'pop.gmail.com' in the 'Incoming mail (POP3, IMAP or
HTTP) server:' field. Enter 'smtp.gmail.com' in the 'Outgoing mail
(SMTP) server:' field.
- Click 'Next.'
- Enter your Gmail username (including '@gmail.com') in the
'Account name:' field. Enter your Gmail password in the 'Password:'
field, and click 'Next.'
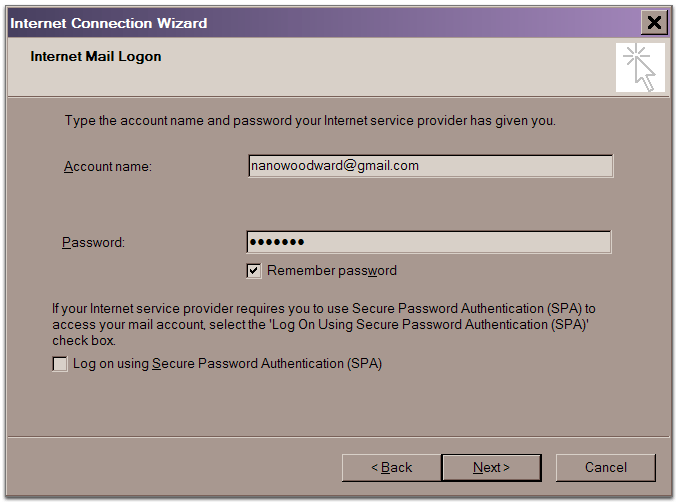
- Click 'Finish.'
- Highlight 'pop.gmail.com' under 'Account,' and click 'Properties.'
- Click the 'Advanced' tab.
- Check the box next to 'This server requires a secure connection (SSL)' under 'Outgoing Mail (SMTP).'
- Enter '465' in the 'Outgoing mail (SMTP):' field.
- Check the box next to 'This server requires a secure
connection (SSL)' under 'Incoming mail (POP3).' The port will change to
995.
*The order of 'Outgoing' and 'Incoming' mail server fields varies by
version. Make sure you enter the correct information in each field.
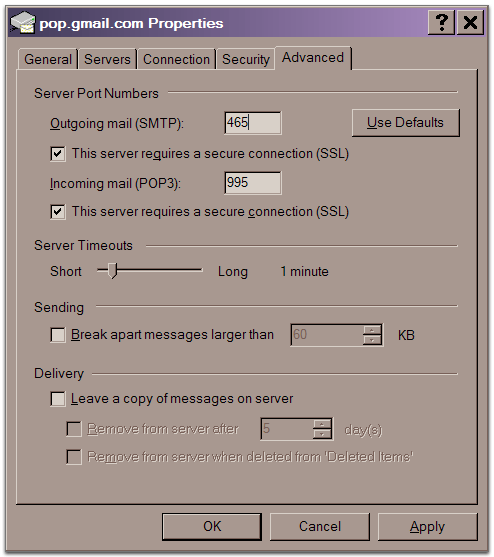
- Click the 'Servers' tab, and check the box next to 'My server requires authentication.'
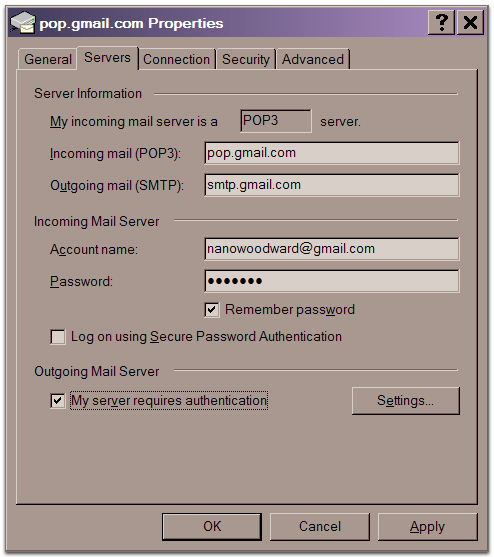
- Click 'OK.'
Congratulations! You're done configuring your client to send and retrieve Gmail messages.
* Did you click 'Save Changes' after enabling POP in Gmail? To ensure that Gmail can communicate with your mail client, be sure to click 'Save Changes' on the Gmail 'Mail Settings' page.
updated
2/7/2005
| Still have questions? |
Visit the Gmail group, where you can search for answers, ask questions
and discuss Gmail with other users.
Posts are not approved by Google. |
|