|
Tip supplied by Jeremy
Hall
 Here's a simple way to create dotted lines. The best part of this
technique
Here's a simple way to create dotted lines. The best part of this
technique
 is that it takes advantage of some simple,
built-in settings for the brushes, unleashing a ton of possibilities. No
other programs needed and no fancy channels handiwork, er, mouse-work that
is. is that it takes advantage of some simple,
built-in settings for the brushes, unleashing a ton of possibilities. No
other programs needed and no fancy channels handiwork, er, mouse-work that
is.

 Here's the final product, in simple form. Let's get started. Open a new
Here's the final product, in simple form. Let's get started. Open a new
 document, any size with a little width, say 200 wide
and any height. document, any size with a little width, say 200 wide
and any height.

 First, choose the pencil tool to make sure the settings apply to this set
of
First, choose the pencil tool to make sure the settings apply to this set
of
 brushes. Before doing anything else, be sure to save
your brushes if you have a fancy set of already tampered with brushes. You
will be playing with the settings and it is always nice to be able to load
your previous set. brushes. Before doing anything else, be sure to save
your brushes if you have a fancy set of already tampered with brushes. You
will be playing with the settings and it is always nice to be able to load
your previous set.
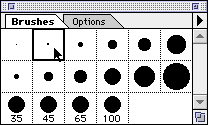
 Double-click on the second smallest brush in the pallette window. Your
Double-click on the second smallest brush in the pallette window. Your
 pallette should look rough as we are working with the
pencil tool. The smoother brush version will come later... pallette should look rough as we are working with the
pencil tool. The smoother brush version will come later...

 You
are now viewing the brush options. The important change to make You
are now viewing the brush options. The important change to make
 for the dotted line effect is the spacing. For the simple dotted
line I created above, simply change the Spacing option to
250%. You can change this to any setting up to 999, but for now
just try out what I used. for the dotted line effect is the spacing. For the simple dotted
line I created above, simply change the Spacing option to
250%. You can change this to any setting up to 999, but for now
just try out what I used.

 Now, simply draw with your pencil and you have your dotted line! To make
Now, simply draw with your pencil and you have your dotted line! To make
 sure your line is straight, hold down the shift key
while you draw the line. Another technique is to single-click your
starting point and then while holding the shift key, single-click your
ending point; PS draws the dotted line between the two points! sure your line is straight, hold down the shift key
while you draw the line. Another technique is to single-click your
starting point and then while holding the shift key, single-click your
ending point; PS draws the dotted line between the two points!

 For
a few variations try differing the size of the brush and increasing the For
a few variations try differing the size of the brush and increasing the
 spacing. Also, you can load a square set of brushes
from the Adobe Photoshop>Goodies>Brushes & Patterns>Square
Brushes which gives you square dots using the same options. Switch
over to the Paintbrush and see that the same effect is created,
only with smoother anti-aliased dots. All of the same options also apply
to the Airbrush tool as well. spacing. Also, you can load a square set of brushes
from the Adobe Photoshop>Goodies>Brushes & Patterns>Square
Brushes which gives you square dots using the same options. Switch
over to the Paintbrush and see that the same effect is created,
only with smoother anti-aliased dots. All of the same options also apply
to the Airbrush tool as well.
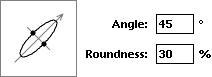
 Along with the size and spacing of the dots, if you need to do dotted
Along with the size and spacing of the dots, if you need to do dotted
 lines with an oblong shape that are on an angled line
(whew!), simply change the angle of the brush. Just like a caligraphy pen,
you can change the angle of the stroke of your brush; but, in this case it
changes the direction of the dot in your line. Now you are an expert at
PhotoShop dotted lines! lines with an oblong shape that are on an angled line
(whew!), simply change the angle of the brush. Just like a caligraphy pen,
you can change the angle of the stroke of your brush; but, in this case it
changes the direction of the dot in your line. Now you are an expert at
PhotoShop dotted lines!
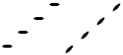
| 


