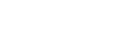Basic Operations When Using Scan to Folder
This section describes the basic operations involved in using Scan to Folder.
![]() Make sure that no previous settings remain.
Make sure that no previous settings remain.
If a previous setting remains, press [Clear Modes].
![]() If the network delivery scanner screen or E-mail screen appears, switch to the Scan to Folder screen.
If the network delivery scanner screen or E-mail screen appears, switch to the Scan to Folder screen.
For details, see "Switching to the Scan to Folder Screen".

![]() Place originals.
Place originals.
![]() If necessary, press [Scan Settings] to specify scanner settings such as resolution and scan size.
If necessary, press [Scan Settings] to specify scanner settings such as resolution and scan size.
For details, see "Various Scan Settings".

![]() If necessary, specify the scanning density.
If necessary, specify the scanning density.
For details, see "Adjusting Image Density".
![]() If necessary, press [Original Feed Type] to specify settings such as original side and orientation.
If necessary, press [Original Feed Type] to specify settings such as original side and orientation.
For details, see "Setting of Original Feed Type".
![]() If necessary, press [File Name / Type] to specify settings such as file name and file format.
If necessary, press [File Name / Type] to specify settings such as file name and file format.
For details, see "Setting File Type and File Name".
![]() Specify the destination.
Specify the destination.
You can specify multiple destinations.
For details, see "Specifying Scan to Folder Destinations".
![]() Press [Start].
Press [Start].
If you are scanning batches, place the next originals.
![]()
If you have selected more than one destination, you can press [
 ] or [
] or [ ] next to the destination field to scroll through the destinations.
] next to the destination field to scroll through the destinations.To cancel a selected destination, display the destination in the destination field, and then press [Clear / Stop]. You can cancel a destination selected from the address book by pressing the selected destination again.
By pressing [Check Modes], you can switch from the initial scanner screen to the Check Modes screen so you can check the settings. For details, see "Check Modes".
If you press [Preview], and then scan a document, the Preview screen appears. For details, see "Preview".
To cancel scanning, press [Clear / Stop].
You can also store a file and simultaneously send it by Scan to Folder. For details, see "Simultaneous Storage and Sending by Scan to Folder".