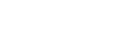How to Use Document Server
Follow the procedure below to print a document using the Document Server function.
![]()
An optional hard disk drive is required to use the Document Server function.
Windows 95 / 98 / Me
![]() In the application, click [Print] on the [File] menu.
In the application, click [Print] on the [File] menu.
The [Print] dialog box appears.
![]() Select the printer, and then click [Properties].
Select the printer, and then click [Properties].
![]() Click the [Setup] tab.
Click the [Setup] tab.
![]() In the [Job Type:] list, click [Document Server].
In the [Job Type:] list, click [Document Server].
![]() Click [Details...].
Click [Details...].
![]() Enter a user ID, file name, and password in the dialog box that appears. The file name and password are optional.
Enter a user ID, file name, and password in the dialog box that appears. The file name and password are optional.
![]() Click [OK].
Click [OK].
![]() Start the printing from the application's [Print] dialog box.
Start the printing from the application's [Print] dialog box.
Windows 2000 / XP, Windows Server 2003, Windows NT 4.0
![]() In the application, on the [File] menu, click [Print].
In the application, on the [File] menu, click [Print].
The [Print] dialog box appears.
![]() Right-click the printer icon, and then click [Printing Preference] on the command menu.
Right-click the printer icon, and then click [Printing Preference] on the command menu.
If you are using Windows 2000, select the printer, and then perform the following steps.
If you are using Windows XP or Windows Server 2003, select the printer, and then click [Preferences].
![]() Click the [Job Log] tab.
Click the [Job Log] tab.
![]() In the [Job Type:] list, click [Document Server].
In the [Job Type:] list, click [Document Server].
![]() Enter a user ID, file name, and password in the dialog box that appears. The file name and password are optional.
Enter a user ID, file name, and password in the dialog box that appears. The file name and password are optional.
![]() Click [OK].
Click [OK].
If you are using Windows 2000, perform the following steps.
![]() Start the printing from the application's [Print] dialog box.
Start the printing from the application's [Print] dialog box.
Mac OS / Mac OS X
![]()
If you are using Mac OS X 10.1.x, this function cannot be used.
If you are using Mac OS X 10.2.x or higher, the Job Type function can be used.
![]() In the application, on the [File] menu, click [Print].
In the application, on the [File] menu, click [Print].
The [Print] dialog box appears.
![]() In the pop-up menu, click [Job Log].
In the pop-up menu, click [Job Log].
![]() On the [Job Type:] pop-up menu, click [Document Server].
On the [Job Type:] pop-up menu, click [Document Server].
![]() Enter a user ID, file name, and password in the dialog box that appears. The file name and password are optional.
Enter a user ID, file name, and password in the dialog box that appears. The file name and password are optional.
![]() Start the printing from the application's [Print] dialog box.
Start the printing from the application's [Print] dialog box.