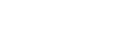Using DeskTopBinder Lite
Installing DeskTopBinder Lite
Follow the procedure below to install DeskTopBinder Lite
![]() Quit all applications currently running.
Quit all applications currently running.
![]() Insert the CD-ROM into the CD-ROM drive.
Insert the CD-ROM into the CD-ROM drive.
The installer starts.
Auto Run may not work under certain operating system settings. In this case, launch “Setup.exe” located on the CD-ROM root directory.
![]() Select an interface language, and then click [OK].
Select an interface language, and then click [OK].
![]() Click [DeskTopBinder-SmartDeviceMonitor for Client] , and then click [Next].
Click [DeskTopBinder-SmartDeviceMonitor for Client] , and then click [Next].
![]() Follow the instructions on the display to install DeskTopBinder Lite.
Follow the instructions on the display to install DeskTopBinder Lite.
If you are required to restart the computer after installing DeskTopBinder Lite, restart the computer and continue the configuration.
DeskTopBinder Lite Enhancements
Follow the DeskTopBinder Lite enhancement procedure to print PDF files directly.
![]() On the [Start] menu, click [Programs], [DeskTopBinder], and [Extended Features Wizard].
On the [Start] menu, click [Programs], [DeskTopBinder], and [Extended Features Wizard].
![]() When [Extended Features Wizard] appears, select [Start], and then click [Next] repeatedly until the [Printing Functions3] screen appears.
When [Extended Features Wizard] appears, select [Start], and then click [Next] repeatedly until the [Printing Functions3] screen appears.
![]() On the [Printing Functions3] screen, click [Add] to display [PDF Direct Print Properties].
On the [Printing Functions3] screen, click [Add] to display [PDF Direct Print Properties].
![]() Select Driver for This Machine, click [OK], and then click [Next] repeatedly until [Finish] is displayed.
Select Driver for This Machine, click [OK], and then click [Next] repeatedly until [Finish] is displayed.
Click [Finish].
Function Palette
The Function palette contains buttons for functions that are already configured through DeskTopBinder Lite enhancement. Using these buttons, you can print Windows files, preview printouts, convert images, and register scanners for documents without having to open DeskTopBinder Lite. You can also use these functions simply by dragging a target file to the button corresponding to the required function and dropping it there.
![]() On the [Start] menu, click [Programs], [DeskTopBinder], and [Function Palette].
On the [Start] menu, click [Programs], [DeskTopBinder], and [Function Palette].
An icon for the Function palette is added to the task tray displayed at the bottom right of the screen.
![]() Right-click the icon that is added to the task tray, and then click [Properties] to display the Properties screen.
Right-click the icon that is added to the task tray, and then click [Properties] to display the Properties screen.
![]() Click the [Contents] tab, select the [PDF Direct Printing] check box at the center, and then click [OK].
Click the [Contents] tab, select the [PDF Direct Printing] check box at the center, and then click [OK].
The [Properties] screen closes and the [PDF Direct Print] icon is added to the palette.
PDF Direct Printing
Use the method below to print PDF files directly.
![]() Drag the PDF file you want to print to the PDF Direct Printing icon in the palette and drop it there.
Drag the PDF file you want to print to the PDF Direct Printing icon in the palette and drop it there.
![]() [Output File List-PDF Direct Print] is displayed.
[Output File List-PDF Direct Print] is displayed.
Highlight the PDF you want to print, and then click [OK].
The PDF file is printed.
Printing PDF Password-Protected Documents
Follow the procedure below to print password-protected PDF files.
![]() In the Windows [Start] menu, click [Programs], [DeskTopBinder], and [Extended Features Wizard].
In the Windows [Start] menu, click [Programs], [DeskTopBinder], and [Extended Features Wizard].
![]() When [Extended Features Wizard] appears, select [Start], and then click [Next] repeatedly until the [Printing Functions3] screen appears.
When [Extended Features Wizard] appears, select [Start], and then click [Next] repeatedly until the [Printing Functions3] screen appears.
![]() On the [Printing Functions3] screen, click [Properties...] to display [PDF Direct Print Properties].
On the [Printing Functions3] screen, click [Properties...] to display [PDF Direct Print Properties].
![]() Select the [Use PDF Password] check box at the bottom right of the screen, and then click [OK].
Select the [Use PDF Password] check box at the bottom right of the screen, and then click [OK].
Click [Next] repeatedly until [Finish] appears.
Click [Finish] to close the [Extended Features Wizard] screen.
![]() Move the PDF file you want to print to the PDF Direct Printing icon on the palette using a drag-and-drop operation.
Move the PDF file you want to print to the PDF Direct Printing icon on the palette using a drag-and-drop operation.
![]() [Output File List-PDF Direct Print] is displayed.
[Output File List-PDF Direct Print] is displayed.
Select the PDF file you want to output to make it reverse video, and then click [OK].
![]() The [PDF Direct Print Properties] screen opens.
The [PDF Direct Print Properties] screen opens.
Enter the password for the PDF file you want to print in the [PDF Password] field at the bottom right of the screen, and then click [OK].
The password-protected PDF file is printed.
![]()
Before printing a password-protected PDF file, perform one of the following:
Enter the PDF password in the PDF Direct Printing Properties screen
Specify a PDF password by selecting [Change Password] in the [PDF Configuration] menu on the control panel of this machine
If a [Group Password] for the [PDF Configuration] menu is assigned to either DeskTopBinder Lite or the control panel of this machine, the same group password needs to be assigned to the other.