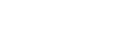Windows XP, Windows Server 2003
This describes how to install the printer driver to the computer with Windows XP or Windows Server 2003 installed, using IEEE 1394 (SCSI print).
![]()
SCSI print must be set to “active” from the control panel. For details, see Network Guide.
Installing this printer driver requires Administrators permission. Log on using an account that has Administrators permission.
![]() Connect the machine to the computer using the IEEE 1394 interface cable.
Connect the machine to the computer using the IEEE 1394 interface cable.
When the [Found New Hardware Wizard] dialog box appears, check that [This wizard helps you install software for: (Unknown)] is displayed.
![]() Select the [Install from a list on specific location (Advanced)] check box, and then click [Next >].
Select the [Install from a list on specific location (Advanced)] check box, and then click [Next >].
![]() When the message “Please choose your search and installation option.” appears, select the [Search for the best driver in these locations.] check box, select the [Include this location in the search:] check box, and then select the [Include this location in the search:] check box.
When the message “Please choose your search and installation option.” appears, select the [Search for the best driver in these locations.] check box, select the [Include this location in the search:] check box, and then select the [Include this location in the search:] check box.
![]() Insert the CD-ROM into the CD-ROM drive.
Insert the CD-ROM into the CD-ROM drive.
If Auto Run starts, click [Cancel], and then [Exit].
To disable Auto Run, press the left [Shift] key when inserting the CD-ROM into the drive and keep it pressed until the computer finishes reading from the CD-ROM.
![]() Specify the location where the source files of the printer driver are stored, and then click [Next >].
Specify the location where the source files of the printer driver are stored, and then click [Next >].
If the CD-ROM drive is D, the source files of the printer driver are stored in the following location:
RPCS
D:\DRIVERS\RPCS\WIN2K_XP\(Language)\DISK1
PCL 5c (for color printing)
D:\DRIVERS\PCL5C\WIN2K_XP\(Language)\DISK1
PCL 5e (for B & W printing)
D:\DRIVERS\PCL5E\WIN2K_XP\(Language)\DISK1
PCL 6
D:\DRIVERS\PCL6\WIN2K_XP\(Language)\DISK1
PostScript 3 (“Scanner Driver and Utilities” CD-ROM)
D:\DRIVERS\PS\WIN2K_XP\(Language)\DISK1
When installation is complete, the printer connected to “1394_00n” appears in the [Printers and Faxes] window. (“n” shows the number of printers connected.)
![]() Follow the on-screen instructions.
Follow the on-screen instructions.
If the printer driver has already been installed, the printer icon is added to the [Printers and Faxes] window. In this case, printer driver installation is not necessary.
Even if the printer driver is already installed, the message “Found New Hardware Wizard” may appear when the machine is connected to the computer using the IEEE 1394 interface cable for the first time. In that case, install the printer driver.
![]()
This machine can receive print data from one computer at a time only. If a print job from a computer collides with other data, a message may appear on the computer.
To install another printer driver after setting the “1394_00n” port, click [1394_00] as a port during the printer driver installation.
When the printer driver is properly installed, connecting or disconnecting the optional IEEE 1394 cable causes the printer icon to change.
If printing does not work properly after the installation, delete the port and reinstall the printer driver. For details, see Trouble Shooting.
If you do not want to install the printer when Found New Hardware Wizard starts under an operating system that supports SCSI print, disable the device by following the procedure below:
When the [Found New Hardware Wizard] dialog box appears, check that [This wizard helps you install software for: Unknown] is displayed, select the [Install from a list on specific location (Advanced)] check box, and then click [Next >].
When the message “Please choose your search and installation option.” appears, clear all check boxes from [Search for the best driver in these locations.], and then click [Next >].
When the message “The wizard could not find the software on your computer for..” appears, click [OK].
When the message “Cannot Install this Hardware” appears, select the [Don't prompt again to install the software] check box, and then click [Finish].