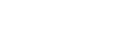User Tools Menu (Copier and Document Server Features)
This section describes items that can be specified on the copier initial screen. Copier initial screen can be displayed by pressing the [User Tools/Counter] key. For details about how to set up these items, see General Settings Guide.
Item |
Description |
|---|---|
Auto Image Density Priority |
Set this function to use Auto Image Density when the power is turned on, or modes cleared. |
Original Type Priority |
You can select the original type effective when the power is turned on, or modes cleared. |
Original Photo Type Priority |
When you select “Text / Photo” or “Photo” in “Original Type Priority”, you can change the settings of the selected original type. |
Original Type Display |
You can have the original types shown on the initial display. |
Paper Display |
You can choose to have the available paper trays and sizes shown on the initial display. |
Original Orientation in Duplex Mode |
You can set the original orientation when making two-sided copies. |
Copy Orientation in Duplex Mode |
You can set the copy orientation when making two-sided copies. |
Max. Copy Quantity |
You can set the maximum copy quantity. |
Auto Tray Switching |
If you load paper of the same size in two or more trays, the machine automatically shifts to the other when the first tray runs out of paper (when Auto Paper Select is selected.) This function is called “Auto Tray Switching”. This setting specifies whether to use Auto Tray Switching or not. |
Tone: Original Remains |
The beeper (key tone) sounds if you forget to remove originals after copying. |
Job End Call |
You can choose to have the beeper sound when copying is complete. |
Customize: Copier Funciton Key |
You can assign frequently used functions to function keys F1 to F6. |
Customize: Document Server Storage Key |
You can register frequently used functions to the Copy Function Keys of F1 to F6. You can also change the registered functions. |
Item |
Description |
|---|---|
Shortcut R / E |
You can register up to three frequently used Reduce/Enlarge ratios other than the fixed Reduce/Enlarge ratio and have them shown on the initial display. You can also change registered Reduce/ Enlarge ratios. |
R / E Ratio |
You can select a key to specify the reproduction ratio. |
R / E Ratio Priority |
Specify prioritized enlargement and reduction ratios by pressing [Reduce / Enlarge]. |
Ratio for Create Margin |
You can set a Reduce/Enlarge ratio when registering Create Margin in a shortcut key. |
Item |
Description |
|---|---|
Front Margin: Left / Right |
You can specify left and right margins on the front side of copies using the Margin Adjustment function. |
Back Margin: Left / Right |
You can specify left and right margins on the back side of copies using the Margin Adjustment function. |
Front Margin: Top / Bottom |
You can specify top and bottom margins on the front side of copies using the Margin Adjustment function. |
Back Margin: Top / Bottom |
You can specify top and bottom margins on the back side of copies using the Margin Adjustment function. |
1 Sided |
When using the 1 sided |
1 Sided |
When using the 1 sided |
Erase Border Width |
You can specify the width of erased border margins using this function. |
Erase Original Shadow in Combine |
In Combine Copy or Booklet/Magazine Copy mode, you can specify whether to erase a 3 mm, 0.1” bounding margin around all four edges of each original. |
Erase Center Width |
You can specify the width of the erased center margins using this function. |
Front Cover Copy in Combine |
You can make a combined copy on the front cover sheet when you select the Front Cover function. |
Copy Order in Combine |
You can set the copy order when using the Combine function to Left to Right or Top to Bottom. |
Orientation: Booklet, Magazine |
You can select the orientation of copies to open when using Booklet or Magazine function. |
Copy on Designating Page in Combine |
You can make a combined copy on the inserted slip sheets when using the Desig./Chapter Copy function. |
Image Repeat Separation Line |
You can select a separation line using the Image Repeat function from: None, Solid, Broken A, Broken B, or Crop Marks. |
Double Copies Separation Line |
You can select a separation line using the Double Copies function from: None, Solid, Broken A, Broken B, or Crop Marks. |
Separation Line in Combine |
You can select a separation line using the Combine function from: None, Solid, Broken A, Broken B, or Crop Marks. |
Item |
Description |
|---|---|
Background Numbering |
|
Size |
You can set the size of the numbers. |
Density |
You can set the density of the numbers. |
Stamp Color |
You can set the color of the numbers. |
Preset Stamp |
|
Stamp Language |
You can select the language of the stamp. |
Stamp Priority |
You can select the stamp type given priority when [Preset Stamp] is pressed. |
Stamp Format |
You can adjust the stamp printing quality (“COPY”, “URGENT”, “PRIORITY”, “For Your Info.”, “PRELIMINARY”, “For Internal Use Only”, “CONFIDENTIAL”, “DRAFT”). |
Stamp Color |
You can specify the stamp printing color (“COPY”, “URGENT”, “PRIORITY”, “For Your Info.”, “PRELIMINARY”, “For Internal Use Only”, “CONFIDENTIAL”, “DRAFT”). |
User Stamp |
|
Program / Delete Stamp |
You can register, change, or delete these user stamp designs. |
Stamp Format: 1 to 4 |
You can set the position where the stamp is printed. |
Stamp Color |
Sets the color registered in User Stamp color (1 to 4). |
Date Stamp |
|
Format |
You can select the date format for the Date Stamp function. |
Font |
You can select the Date Stamp font. |
Size |
You can set the Date Stamp size. |
Superimpose |
You can have the Date Stamp printed in white where it overlaps black parts of the image. |
Stamp Color |
You can set the selected priority color when printing the date. |
Stamp Setting |
You can have the date printed on the first page or all pages. |
Page Numbering |
|
Stamp Format |
You can select the page number format given priority when [Page Numbering] is pressed. |
Font |
You can select the page number font. |
Size |
You can set the size of the page number. |
Duplex Back Page Stamping Position |
You can set the position of the duplex back page number printed using the Duplex function. |
Page Numbering in Combine |
You can set page numbering when using the Combine and Page Numbering function together. |
Stamp on Designating Slip Sheet |
You can print the page number onto slip sheets when using the Designate function and the Page Numbering function together. |
Stamp Position:P1,P2... |
You can set the position where the stamp is printed. |
Stamp Position:1/5,2/5... |
You can set the position where the stamp is printed. |
Stamp Position:-1-,-2-... |
You can set the position where the stamp is printed. |
Stamp Position:P.1,P.2... |
You can set the position where the stamp is printed. |
Stamp Position:1,2... |
You can set the position where the stamp is printed. |
Stamp Position:1-1,1-2... |
You can set the position where the stamp is printed. |
Stamp Position:Page 1,Page 2... |
You can set the position where the stamp is printed. |
Superimpose |
You can have page numbers printed in white where they overlap black parts of the image. |
Stamp Color |
You can set the selected priority color when printing the date. |
Page Numbering Initial Letter |
You can select the page numbering initial letter between “P.1, P.2.../P.1, P.2...” and “S1, S2.../S.1, S.2...”. |
Item |
Description |
|---|---|
Switch to Batch |
You can select to have the Batch or SADF function displayed when you press [Special Original]. |
SADF Auto Reset |
When you set one original at a time in the ADF, the Auto Feed indicator lights for a specified time after an original is fed, to show the ADF is ready for another original. |
Rotate Sort: Auto Paper Continue |
You can continue copying when paper of the required orientation has run out during rotate-sorting. This item becomes active when [With Image Rotation] of [Auto Tray Switching] under [General Features] is selected. |
Memory Full Auto Scan Restart |
If memory becomes full while scanning originals, the machine will copy the scanned originals first, and then automatically proceed scanning remaining originals. You can enable or disable this function. |
Letterhead Setting |
If you select [Yes] for this function, the machine rotates images correctly. |
Staple Position |
You can select a key to appear preferentially for staple on the initial screen. |
Punch Type |
You can select a key to appear preferentially for punch on the initial screen. |
Simplified Screen: Finishing Types |
You can select a key to appear preferentially for finishing on the simple screen. |
Item |
Description |
|---|---|
Background Density of ADS (Full Color) |
The background density is adjusted to skip the texture and copy. You can adjust the background density up to 5 levels when in Full Color. |
Color Sensitivity |
You can adjust the color specified to convert in “Color Convert” and the color specified for “Erase Color”, in 5 levels. |
A.C.S. Sensitivity |
This 5-step setting determines the level of the standard used for discriminating between black & white originals and full color originals when “Auto Color Select” is selected. |
A.C.S. Priority |
This setting determines the copy priority between “Black & White” and “Full Color” when “Auto Color Select” is selected. |
Item |
Description |
|---|---|
Menu Protect |
You can prevent unauthenticated users from changing the user tools settings. |